스태틀러 노리스 디지털 펜도 샀겠다, 필기도 예쁘게 잘 되니까 노트를 제대로 쓰면 좋을 것 같아서 노트를 열어 이것 저것 확인해 보니 다양한 노트 템플릿을 지원하고 있었다. 그러나 여러 가지 템플릿이 있음에도 불구하고 막상 쓰려면 마음에 쏙 드는 템플릿은 없어서 이것 저것 눌러 보다가 그만 뒀는데, 예전에 유튜브를 보다가 어떤 채널에서 공유된 해빗 트래커 템플릿을 받아두었던 것이 생각났다.
습관 형성 기록을 위한 템플릿이니 넣어 쓰면 좋을 것 같아서 애를 쓰기 시작했다. 일단 노트를 열어서 템플릿을 적용하는 아이콘(문자 입력 도구 바로 아래에 있는 바둑판 모양)을 누르면 빌트인과 로칼, 클라우드 세 가지 섹션으로 구분되어 있으니 이 중 한 루트에 파일을 넣으면 템플릿을 적용할 수 있을 것 같았는데 아무리 애를 써 봐도 이 세 가지 루트로 파일을 넣는 방법을 알 수가 없었다.
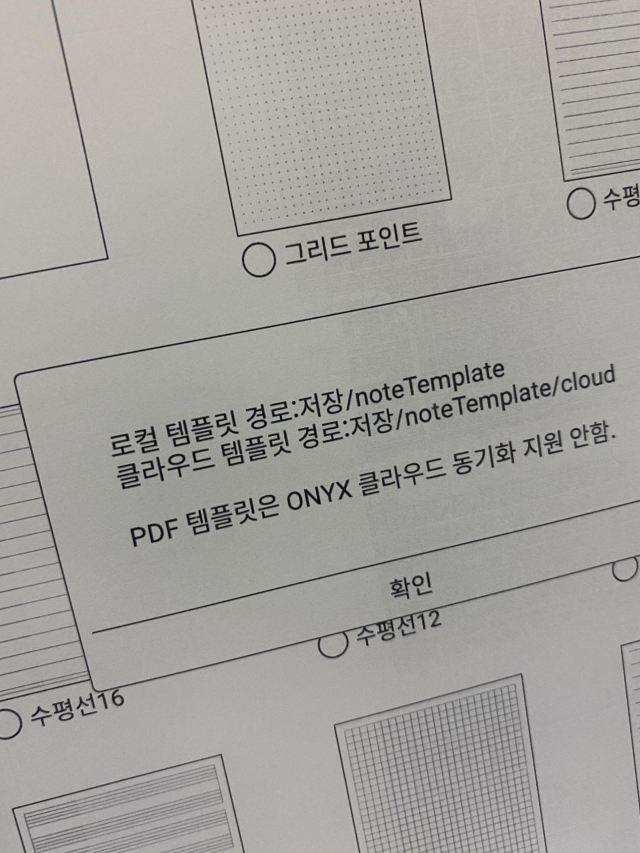
하단 중앙에 있는 느낌표 아이콘을 눌러 보면 템플릿 경로를 알려 주기는 하는데 저 경로에 어떻게 접근해야 할지 답답한 상황이라 설마 USB로 외장하드 연결하듯이 연결하면 탐색기에 디렉토리가 짠하고 나타날까 싶어 USB로 연결해 보았는데 C타입임에도 불구하고 충전 표시만 들어왔다. 뭔 타입이든 파일 전송 정도는 유선으로도 가능해야 아니냐며 울컥했다. 맥OS라서 인식을 못하는 것일지도 모른다며 바로 포기했다. 맥OS이기도 하고 다이렉트로 연결하는 것도 아니고 허브를 통해서 연결하는 것이라 그 중 어느 한 곳에서도 문제가 있을 수는 있으니 나중에 사무실에서 확인해 보기로 하고 바로 접어 두었다.
일단 템플릿을 적용하는 것은 잠시 미뤄두고 이미지를 배경에 깔아 쓰는 것은 되려나 싶어서 이미지 넣기를 하려고 하니 디렉토리들이 여러 가지 보였고, 뒤져서 나오는 이미지 파일이라고는 대기 화면으로 사용하는 기본 이미지밖에 없어서 일단 이미지를 기계 안으로 넣는 방법을 찾아야 했다. 안그래도 궁금하기는 했었다. 배경 화면이랑 초기 화면 이미지 너무 바꾸고 싶었는데 귀찮아서 그냥 쓰고 있었다.
이래 저래 파일을 넣어야 하는 것이라 이쪽 저쪽 메뉴를 부지런히 들여다 보았더니, 트랜스퍼 어쩌구 하는 메뉴가 보였다.
1. 파일 넣기
오닉스에서 제공하는 클라우드 서비스를 이용해야만 하는 것이었고, 계정도 필요한 것이었다. https://push.boox.com으로 가면 계정을 등록하고 디바이스와 연동할 수가 있는데 그 또한 여러 단계가 필요한데 여기서는 일단 생략한다.
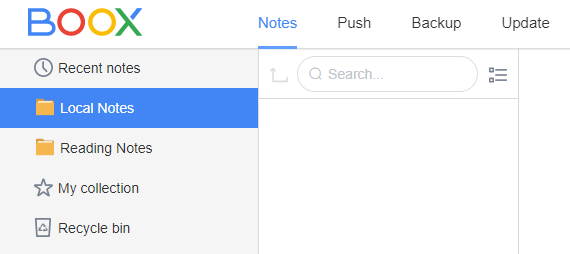
이 상태에서 맨 위에 있는 메뉴 중 Push를 누르면 파일을 드래그하거나 선택해서 추가할 수 있게 되어 있다. 디바이스와 연동된 상태에서 이렇게 해서 파일을 넣으면 내 디바이스에도 파일이 뾰로롱 들어간다.
2. 파일 경로 변경하기
Push 메뉴에서 업로드한 이미지는 저장(Save) / Push 디렉토리에 저장된다. 해당 경로에 있는 이미지를 디렉토리를 찾아 들어가서 노트에 넣는 일은 어렵지 않았다. 좌측 메뉴 최하단에 있는 접힌 메뉴[]를 선택하면 이미지를 불러올 경로를 탐색하는 창이 뜨고, 그 안에서 Push 디렉토리를 찾아 이미지를 선택하면 된다.

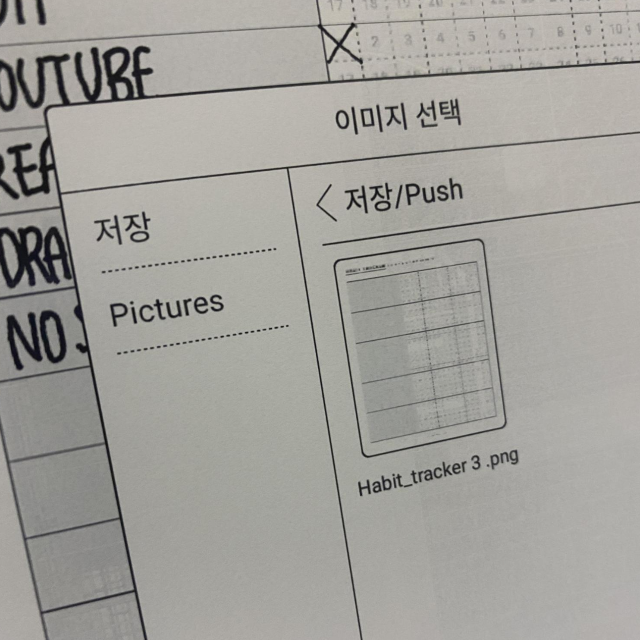
문제는 이미지를 넣은 것이기 때문에 지우개질을 하면 같이 지워지는데다가, 다음 페이지를 열면 또 이미지를 넣어야 하는 번거로운 과정을 거쳐야 한다. 그러면 Push 디렉토리에 있는 이 파일을 '저장/noteTemplate'이나 '저장/noteTemplate/cloud'로 이동하기만 하면 템플릿으로 적용할 수 있을 것 같은데, push.boox.com에는 아무리 찾아 봐도 다른 경로로 접근할 수 있는 방법이 없고, 디바이스 안에서 파일 이동을 어떻게 하는지 생각해 본 적이 없으니 북스 노바2 전원을 켰을 때 바로 나오는 화면에 있는 메인 메뉴 중에 문제의 그 "저장" 메뉴가 있고, 그 아이콘을 누르면 다른 경로가 나타난다는 것을 전혀 몰랐었다.
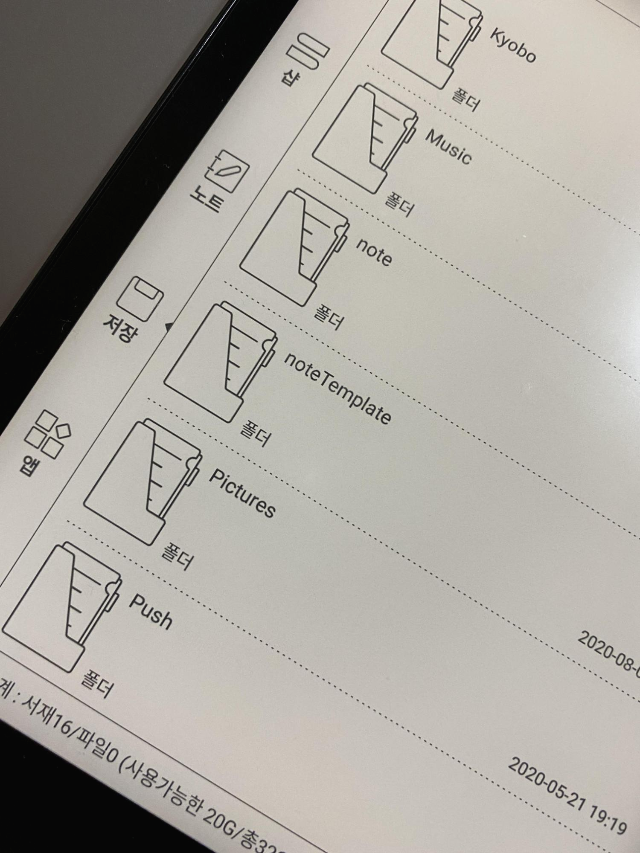
"저장"을 선택하니 폴더 아이콘들이 나타났고, 이 중 Push 폴더에 있는 이미지 파일을 선택해서 잘라내기하고 다시 noteTemplate 폴더에 붙여넣기를 하면 되는 일이었다. 이렇게 간단한 과정을 몰라서 검색을 얼마나 했는지 모른다. 네이버에서는 이렇다 할 검색 결과를 찾지 못해서 결국 구글에서 검색했더니 오닉스에서 운영하는 매뉴얼 안내 포스팅이 있길래 한참 들여다 보고 겨우 알아낼 수 있었다.
https://medium.com/@OnyxBoox/the-way-to-make-note-templates-yourself-80a7b15b1aae
The Way to Make Note Templates Yourself
Note taking is one of the most important functions on Boox eReaders. If you are a big fan of note taking, you may complain the note…
medium.com
Approach 1:
(1) Open your browser on your Boox eReader, search keyword you like (e.g. notebook paper, calendar). Look for some resource image, long press the image and save it.
(2) Go to Storage => Download, find out the image you downloaded. Long press it, copy and paste it to the location Storage/noteTemplate.
(3) Open the note app, click template icon, select “Local” on the top. Your template is here!
Approach 2:
(1) On your desktop, open the MS Office Word or Excel, create a new form (maybe need to adjust the page margin), or use any template in it.
(2) Save the file as PDF format.
(3) Connect your eReader to your desktop. Move the PDF file to Storage/noteTemplate.
(4) Now you can see the file can be used for templates on note app.
브라우저에서 이미지를 검색해서 디바이스 로컬에 저장하고 경로를 변경하거나, PDF파일 포맷으로 만들어서 데스크탑과 연결해서 파일을 넣으라고 하고 있다. 윈도우 환경인 사무실에서 연결해 보니 USB 디스크가 아니라 안드로이드 디바이스로 인식하고 디렉토리도 잘 보인다.
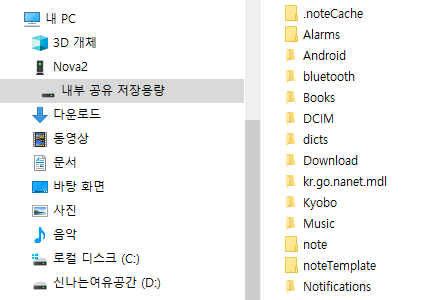
push 사이트에 보면 Boox Assistant 앱도 있다고 나오는데 안드로이드에서만 사용 가능하다. 맥빠인 나에게는 쓸 모 없는 보조 도구인 셈이다. 유선으로 파일 옮기는 작업은 일단 사무실에서 하면 되니까 기다려 본다.
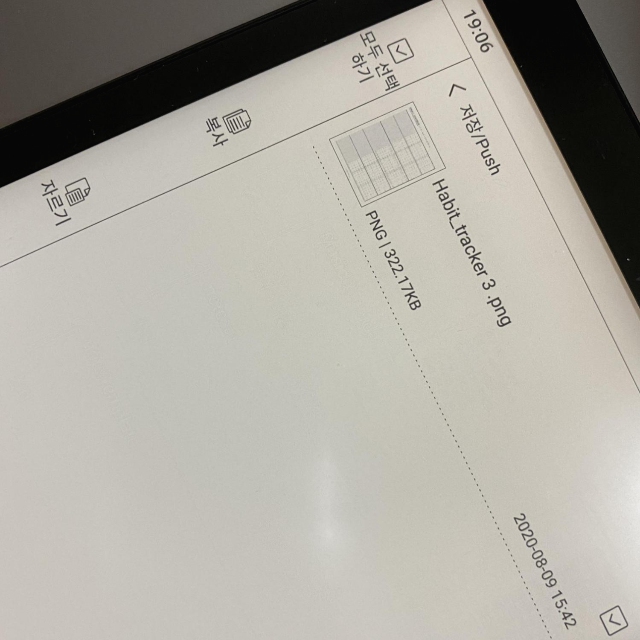
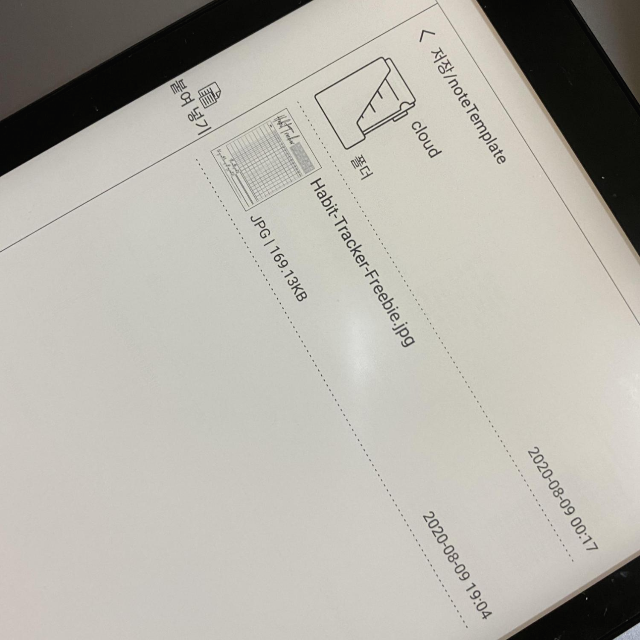
3. 옮겨 놓은 파일을 템플릿으로 불러오기
이제 '저장/noteTemplate'이나 '저장/noteTemplate/clous'로 파일을 잘라내서 붙여 넣은 후 다시 노트를 열고 새 노트를 하나 만들어서 깍두기 아이콘을 딱 눌러 '로컬' 메뉴를 누르면 이동된 파일이 보이고 그 중 하나를 선택하면 템플릿으로 적용할 수 있다.


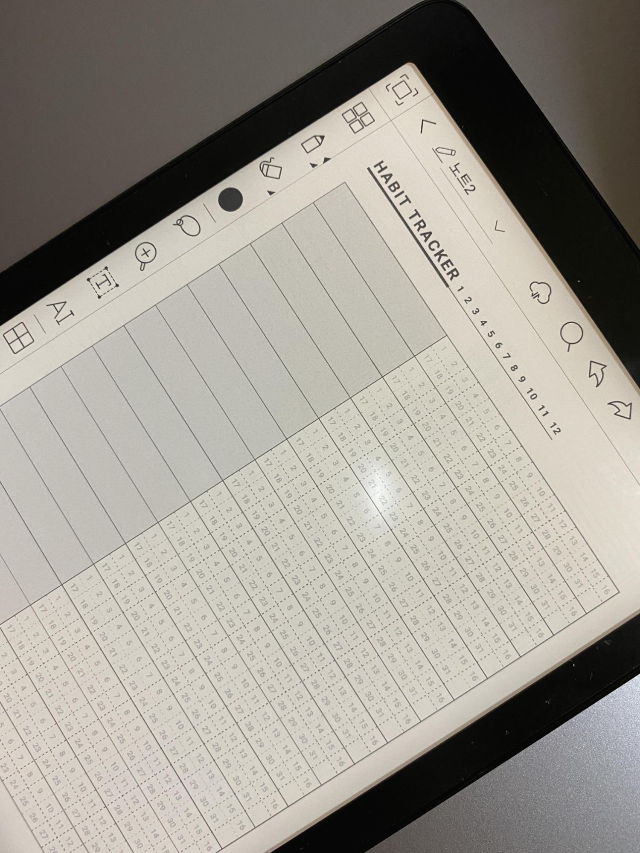
4. 신나게 필기하기
신난다. 이제 마음껏 템플릿을 생산해 내리라 다짐하며 뭐라도 막 써 보았다. 한참 이것저것 쓰다 보니 스태틀러는 너무 가늘어서 손가락이 다시 아프기 시작했다.

점보를 사야 하나, 일단 버텨야 하나, 다시 고민에 빠졌다. 원고지 포맷이랑, 일일 다이어리 포맷이랑, 회의록, 낭비록 등 등 열심히 만들어 써야겠다. 그럴거면 점보 하나 더 사도 될 것 같은데.
'USING' 카테고리의 다른 글
| 이렇게나 열심히 템플릿까지 만들어서 잘 쓸 거였으면서 왜 포크2 사려고 했었나 (0) | 2020.08.19 |
|---|---|
| 덕분에 촬영은 잘 하고 있다 (0) | 2020.08.14 |
| 주라 주라 주라 주라 더 깎아 주라, 고장난 조명 썬웨이 포토 FL-96 (0) | 2020.08.08 |
| 이제야 구매한 유튜브 촬영용 스탠드 (0) | 2020.08.05 |
| 심심할 때 가지고 놀기 좋은 어도비 PsCamera (0) | 2020.07.06 |